Lower the Track Volume in Davinci Resolve
DaVinci Resolve features a complete Digital Audio Workstation (or DAW) in the form of the Fairlight audio page. Here, you can take advantage of a whole suite of effects, multitrack mixing, recording, and automation tools.
In traditional post-production workflows, you would usually wait for video editing to complete before working on the audio, to minimize having to send sessions between different software. What sets Blackmagic Design's DaVinci Resolve apart from other software is the ability to video edit and sound mix at the same time, in the same project.
In this beginner tutorial, we're going to take a look at the basics, how to navigate the various tools and panels, so you can get started quickly tweaking your audio mix in Fairlight.
Getting Started Working in Fairlight
1. Fairlight Interface Overview
Before we begin, it's important to understand what's available to you on the Fairlight page.
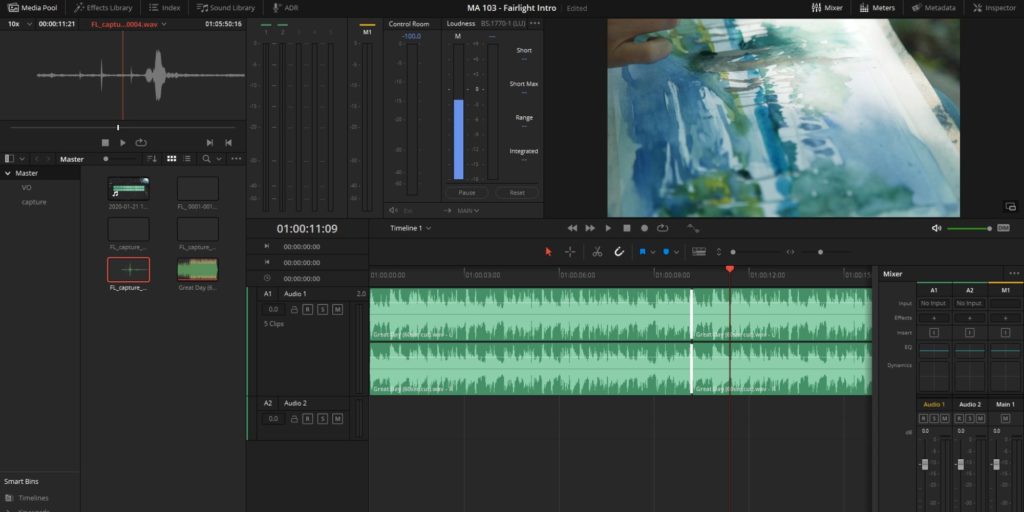
- Timeline based audio editing workflow offers sub-frame accurate editing.
- Meters panel allows you to monitor the loudness of each track in your mix.
- Channel Strip Mixer workflow helps you apply effects and automation with ease.
- Fairlight effects plugins are included, such as EQ, Compressor, Reverb, and Noise Reduction.
- Audio recording of voice-overs and ADR.
Here are a few other things to keep in mind. There is MIDI support within Fairlight but, it's a bit limited. There is no MIDI sequencer, but you can load VSTi effects and record your MIDI performance live to a track in the form of recorded audio. However, you would be hard-pressed to use Fairlight strictly for music production.
2. Import Audio
Now, if you're ready to start working in Fairlight, click the "Fairlight" button on the ribbon bar along the bottom of the program. Whichever timeline you have open on the Edit page will continue to be open in the Fairlight page—there are no separate projects or workflows to move between editing and mixing.
To get started on the music edit, we'll need to import our media and load the music onto a track. If you don't have any audio files to use, you can pick up some quality royalty free music and sound effects from Motion Array.
- Move into the Fairlight page.
- Open the Media Pool tab.
- At the top menu bar, go File > Import File > Import Media.
- Select the piece of music you would like to import into your project.
- Drag and drop the audio from the Media Pool to the Timeline.
- Ensure a music track is correctly on stereo tracks by right-clicking the mouse on the Audio Track > Change Track Type > Stereo.
- Click-and-drag the mouse along the bottom of the track window to resize the track and to better see the audio waveforms.
Typically, you will edit each source on its own track. So if you have four pieces of music, you will need to have four audio tracks, since you may be inserting different effects on each piece of music.
3. Cutting Clips
Editing clips in Fairlight all revolves around the Playhead. You can navigate the playhead with the arrow keys on the keyboard or by clicking-and-dragging the playhead with the mouse. Cutting clips could be used for removing sections of unwanted sound or making music edits.
- Click-and-drag the Playhead in the Timeline. Note that using the mouse is more accurate than using the keyboard.
- Click the Scissors icon on the Toolbelt, or the keyboard shortcut Control + \ to split a clip.
- If no tracks are selected, the edit will happen across all tracks. To edit just one track, highlight select the clip you wish to split beforehand.
- Using the Scale Bars can help narrow in on your selection. They can be found to the right of the Toolbelt, underneath the Transport.

4. Using Markers
Markers are a handy way to keep your timeline organized, especially when working with others. Markers can also be used to keep track of individual scenes, reels, and more. They can be used for taking notes, or for quickly jumping around the timeline.
- It helps if you have Snapping turned on (shortcut n), and ensure you do not have any clips currently highlighted in the timeline.
- Open the Index Panel > Markers.
- Click-and-drag throughout the timeline, stopping where you want to add a marker. Add a marker by either using the shortcut m, or click the Add Marker icon on the middle toolbelt.
- Double-click on an individual marker to add a description, and change the marker color.
- Click on Markers in the Marker Index panel to jump your playhead to that point in the Timeline.
5. Adjusting Audio Levels
Adjusting the volume of individual clips is one of the primary objectives during post-audio. Ideally, you want your content to be loud and clear—without distortion or annoying your audience! Here are a few ways to modify the levels:
- Each audio clip has its own Gain Value. As you make adjustments, notice how the audio waveforms get bigger and smaller.
- The objective is to get spoken dialogue as loud as it can be without clipping—the audio clips when the waveform exceeds the size of the window and looks flattened along the top.
- Music is generally mixed much more quiet, around -25db is a good place to start when playing underneath speech.
- If you like the volume for the clip as a whole, but need to turn down just one portion— Hold Alt on the keyboard and click the Gain Value. This adds keyframes. This way, you can turn down the loudness for just a selected region of audio.
6. Audio Transitions
Crossfades are used to ensure that there are no clicks or pops when audio cues start and end. Each element of sound needs to be brought up and down smoothly. Sometimes, you will need to move from one piece of music to another, adjusting overlap. There are two primary ways on how to add a crossfade in Fairlight:
- Open the Effects Library panel, under Toolbox > Audio Transitions.
- Click-and-drag Cross Fade 0 db from the Audio Transitions menu, onto an audio clip in the Timeline.
- Or, click and drag the upper left region of the clip itself.
You may be wondering why there are multiple options for a simple crossfade. The +0db is the default and a linear transition. If your music sounds quiet in the middle of a crossfade, try alternating to the +3db Cross Fade, it is designed to compensate for this. The -3db is the inverse result of the +3db mode.
Learn more about different DaVinci Resolve effects and audio transitions here.
7. Noise Reduction
Noise Reduction is a powerful plugin that can mean the difference between usable and unusable sound. Sometimes a room might have a lot of louder ambient sound than anticipated and can result in a noisy recording where it isn't always clear what the dialogue is.
The tool works by minimizing lower loudness levels and certain adjustable frequencies in your clip. Be careful, though! If not used sparingly, the result can be rather aquatic sounding.
In the video example below, there's a recorded voice-over on Audio Track 1 with a lot of ambient noise in the recording. If your audio sounds similar, here's how to fix this:
- Open up the Effects Library, as well as the Mixer. Click and drag Noise Reduction onto the track (not the clip) that you want to adjust.
- Turn on speech mode and give it a listen.
- The default parameter is really good. If you want to understand what exactly the plugin is doing (what sound is being pulled out), give Listen to Noise Only a play.
You can also level up with other third-party plugins. Check out our favorite DaVinci Resolve plugins here.
8. Troubleshooting: Can't Hear Audio
A very common troubleshooting issue with Fairlight is that you can't hear any audio. You may want to confirm your hardware setup.
- Click on the menu bar and select DaVinci Resolve > Preferences.
- Ensure that Monitor Set is on MAIN.
- Next, look at the Left and Right speaker outputs and make sure they are patched to 1. Speaker and 2. Speaker, respectively.
- The monitoring settings won't always revert to default when changing your setup, for instance, adding an external soundcard like a Focusrite if you intend to record a voice-over.
We hope this tutorial has helped you get a jump start on using the Fairlight audio page. Both the free and paid versions of Davinci Resolve feature Fairlight tools, and in fact, most of the audio tools are available in the free edition. This is great news for those on the free version, and are looking to see how Fairlight suits their audio editing needs!
Lower the Track Volume in Davinci Resolve
Source: https://motionarray.com/learn/davinci-resolve/fairlight-audio-tutorial/
0 Response to "Lower the Track Volume in Davinci Resolve"
Post a Comment